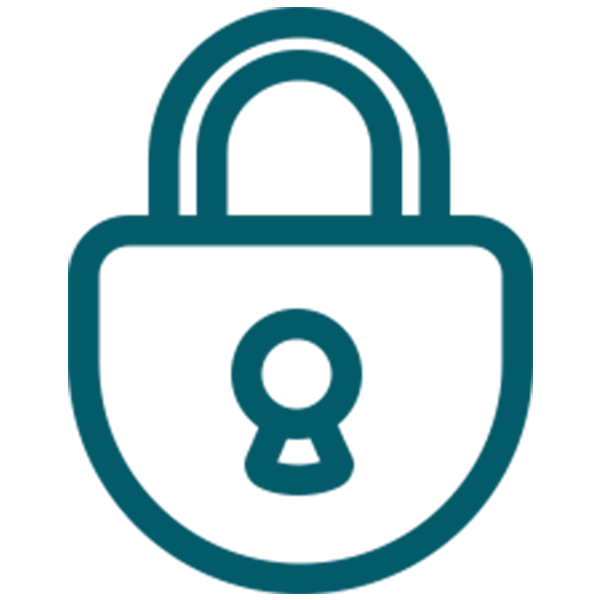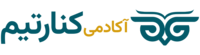در جلسه سوم از آموزش رایگان و صفر تا صد ورد 2021 به طور مفصل نوار ابزار دسترسی سریع Word 2021 را یاد گرفتیم. از این درس به بعد آموزش تکتک سربرگها یا زبانههای نرمافزار Word را شروع میکنیم. این جلسه را به آموزش سربرگ file به همراه معرفی بخشهای مهم آن مانند Open و print اختصاص دادهایم. پس تا انتها همراه ما باشید.
موارد آموزشی درس 4:
- آشنایی با موارد مهم سربرگ File
- روشهای باز کردن اسناد در Word
- تنظیمات پرینت در Word
- انواع راههای تبدیل فایل Word به PDF
آموزش سربرگ File
اولین زبانهی از ریبون ورد را منوی File تشکیل داده که خود شامل چندین زیر گروه است. اگر جلسه دوم از آموزش ورد را به خاطر داشته باشید، پس از نصب یا هر بار باز کردن برنامه برای اولین بار با صفحه زیر روبرو خواهیم شد که در واقع همان سربرگ File ورد است.
البته پس از تایپ و استفاده از برنامه به زیرگروههای سربرگ Word اضافه خواهد شد. اما معمولا مهمترین دستورات و گروههای زبانه file در Word 2021 عبارتند از:
- بخش Home
- New
- Open
- Info
- Save
- Save As
- Share
با دستورات New، Save و Save As در جلسات گذشته آشنا شدید. در ادامه دیگر دستورات مهم سربرگ فایل را آموزش خواهیم داد.
- بخش Open
روشهای مختلف باز کردن اسناد در Word 2021
یکی از دستورات پرکاربرد در منوی فایل، دستور open است که از طریق آن میتوانید فایلها و اسنادی که دارای فرمت docx یا doc و دیگر فایلهایی قابل پشتیبانی در ورد را باز کنید. کلید میانبر این دستور ctrl + O است که پیشنهاد میکنیم برای سرعت در کار کلیدهای میانبر هر دستور به خصوص دستورات پرکاربرد را حفظ کنید.
راه دیگر اجرای دستور open از طریق نوار Quick Access Toolbar است که نحوه افزودن دستور به این نوار را در جلسه گذشته به صورت کامل آموز دادهایم. پس از اجرای این دستور به هر روشی به بخش open میروید که به شکل زیر است:
در قسمت open از طریق چهار گزینه زیر میتوانید فایل ورد خود را پیدا کرده و در برنامه باز و اجرا کنید:
- بخش Recent
با انتخاب این گزینه اسناد وردی که اخیرا باز کردهاید نمایش داده میشوند و با کلیک بر روی هر یک از آنها در برنامه باز میشوند. این قسمت خود دارای دو بخش Document و Folder است که در داکیومنت بر اساس اسناد و در فولدر بر حسب پوشهها میتوانید فایل مورد نظر خود را جستجو و پیدا کنید.
- بخش OneDrive
چنان چه از قبل اسنادی را در فضای ابری شرکت مایکروسافت ذخیره کرده باشید، میتوانید با انتخاب این گزینه آن فایلها را باز کنید. (نحوه ساخت و اتصال به اکانت مایکروسافت را در جلسه سوم آموزش دادهایم.)
- This Pc
با انتخاب این گزینه، درایوها و فولدرهای موجود در کامپیوتر خود را مشاهده خواهید کرد و از این راه میتوانید سند مورد نظر را پیدا و باز کنید. همچنین با استفاده از بخش ذرهبین نام فایل یا پوشه را جستجو کرده تا راحتتر آن را بیابید.
- Add a Place
این قسمت مخصوص اسناد وردی است که در فضای ابری (Cloud) ذخیره شدهاند. در این قسمت اگر اسناد را بر اساس شخصی یا کاری ذخیره کرده باشید، میتوانید با انتخاب یکی از دو گزینهی One Drive یا One Drive Business آنها را فراخوانی کنید.
- Browse
با کلیک بر روی این قسمت، پنجرهی محاورهای open باز خواهد شد که میتوانید همانند دیگر نرمافزارها و نیز نسخههای قدیمی Word به جستجو در کامپیوتر خود برای یافتن فایل مورد نیاز بپردازید.
- بخش Info
یکی دیگر از ابزارهای موجود در سربرگ File، دستور Info بوده که مخفف کلمه Information و به معنای اطلاعات است. در ستون سمت راست این ابزار، یک سری اطلاعات از سند پیشرو از جمله تعداد صفحات، تعداد کلمات، زمان سپری شده در این سند، عنوان، تاریخ ساخت، ادمین و غیره را در اختیار شما قرار میدهد. با کلیک بر روی هر قسمت میتوان آنها را ویرایش کرد.
- بخش Print
در این قسمت تنظیمات سند را برای پرینت گرفتن انجام میدهیم. کلید میانبر آن هم Ctrl + P است. با استفاده از گزینههای سمت چپ میتوان تنظیمات مورد نظر را برای پرینت ویرایش کرد. مثلا در بخش Copies مشخص میکنیم از هر صفحه چه تعدادی پرینت گرفته شود یا در قسمت بعدی پرینتر را انتخاب میکنیم.
نکنه مهم در این بخش اضافه شدن گزینهی است که از طریق آن میتوانیم فایل Word را به PDF تبدیل کرده و سپس پرینت بگیریم. (این قابلیت در ویندوز 10 و 11 قابل اجرا است.) بهتر است بدانید که در Word به چند روش میتوانیم اسناد را بدون نیاز به برنامه جانبی دیگری به پیدیاف تبدیل کنیم که عبارتند از:
انواع روشهای تبدیل فایل word به pdf
برای تبدیل ورد به پی دی اف بدون نرم افزار در ویندوز 10 میتوانید:
- در نرمافزار Word، از منوی File گزینهی Print را انتخاب کرده و در کادر Printer گزینهی Microsoft Print to PDF را انتخاب کنید.
- در برنامهی Word، در سربرگ فایل، ابزار Save As را انتخاب، سپس در کادر Save As Type گزینهی PDF را بزنید.
- دوباره از طریق زبانهی File این بار کافی است ابزار Export و سپس گزینهی Create PDF/XPS Document را انتخاب کنید. در سمت راست بر روی دکمهی Create PDF/XPS بزنید تا کادر Publish as PDF/XPS باز شده و نوع فایل را PDF بگذارید.
در زیر بخش Printer دکمه Printer Properties قرار دارد که اگر پرینتر متصل باشد میتوان تنظیمات پرینتر را دستکاری کرد. در ادامه بخش Settings است که تنظیمات مربوط به سند برای پرینت را باید مشخص کرد. از طریق کادر اولی مشخص میکنیم که کدام صفحات پرینت گرفته شود که گزینههای آن شامل موارد زیر هستند:
- Print all pages: همه صفحات را پرینت بگیر.
- Print selection: فقط صفحهی انتخاب شده پرینت گرفته شود.
- Print current page: صفحهی که در سمت راست مشاهده میشود را پرینت بگیر.
- Custom Print: صفحات گفته شده در کادر پایین (Pages) را پرینت بگیر. (انگلیسی تایپ و با ,”” از هم جدا شوند.)
در کادر دوم اگر پرینتر شما امکان پرینت به صورت دو رو را داشته باشد، میتوانید در این بخش مشخص کنید. کادر Collated برای زمانی است که قصد پرینت بیش از 1 بار از هر صفحه را دارید. در اینجا میتوانید تعیین کنید که یک بار از صفحه 1 تا آخرین صفحه پرینت گرفته شود، سپس به سراغ سری دوم و بعدی برود.
یا این که با انتخاب گزینهی Uncollated ابتدا از صفحه 1 به تعداد گفته شده، پرینت بگیرد و بعد به سراغ صفحه 2 برود و از آن هم به تعداد پرینت گرفته شود و به همین منوال تا آخرین صفحه ادامه دهد. از کادر سوم به بعد مربوط به تنظیمات صفحه است که در جلسات آتی و آموزش سربرگ Layout به طور مفصل آنها را آموزش خواهیم داد.
- Options
اما یکی از مهمترین و اصلیترین قسمتهای منوی فایل در Word گزینهی آپشن است که تنظیمات اصلی و مهمی را در برمیگیرد. با انتخاب این ابزار پنجرهی Word Options باز خواهد شد که میتوانیم در آن به شخصی سازی و اعمال تنظیمات دلخواه خود در جهت بهبود کیفیت و عملکرد آسانتر نرمافزار بپردازیم. در جلسه بعدی برخی از تنظیمات مهم و ضروری را که باید در ورد آپشن قبل از شروع به کار انجام دهید را آموزش خواهیم داد.