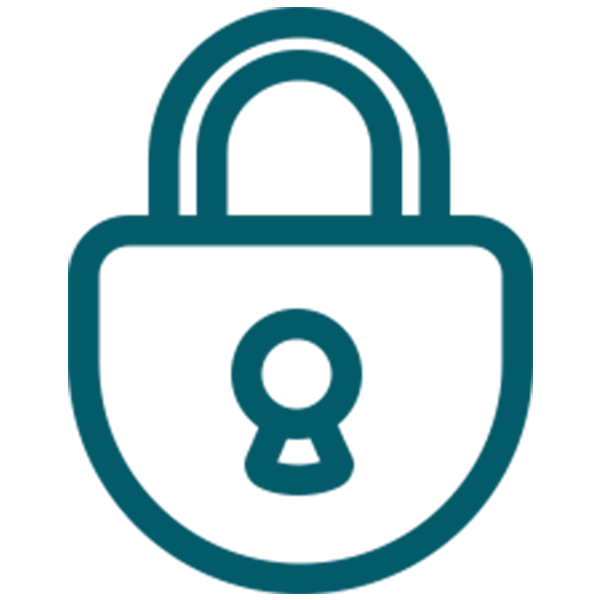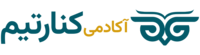در جلسه پنجم از بخش مقدماتی آموزش رایگان و صفر تا صد Word 2021 معرفی سربرگها یا همان ریبونهای ورد را شروع کرده و به آموزش کامل تب File در ورد 2021 پرداختیم. در این جلسه به سراغ اصلیترین و مهمترین ریبون، یعنی زبانه Home رفته و تکتک گروهها و ابزارهای موجود در آن را یاد خواهیم داد.
موارد آموزشی درس ششم:
- آموزش سربرگ Home
- معرفی گروههای تب Home
- دستورات گروه Clipboard
- انواع روشهای Cut، Copy و Paste در ورد
- آموزش تنظیمات فونت در Word
- تغییر قلم یا فونت پیش فرض Word
- آموزش افزودن فونت به Word
- تغییر سایز قلم در ورد
- اعمال جلوه به متن
- هایلایت زدن به متن
- تغییر رنگ متن در Word
آموزش سربرگ Home در Word 2021
در ادامه آموزش سربرگ های ورد 2021، نوبت به دومین تب یعنی هوم میرسد. از نام این زبانه میتوان فهمید که سربرگ اصلی و یا در اصطلاح خانه همین ریبون Home است و شما پس از ساخت جدید یا باز کردن اسناد قدیمی به صورت پیش فرض، با این زبانه روبرو خواهید شد.
شما با هر نیتی قصد استفاده از برنامه word را دارید، باید در ابتدا تنظیمات اصلی فونت، پاراگراف و ویرایش را در این سربرگ انجام دهید. در واقع با کمک ابزارهای موجود زبانه Home میتوان متن را به دلخواه خود تنظیم، آرایش و قالببندی کرده و در مجموع استایل متون را به خواست خود تغییر داد.
همان طور که در تصویر بالا مشاهده میکنید تب هوم در ورد، از 5 گروه زیر تشکیل شده است. (به خاطر داشته باشید در نرمافزارهای شرکت آفیس، تعدادی از ابزار یا کامند که به هم مرتبط هستند را در یک گروه قرار میدهد.) در گوشهی پایین از سمت راست هر گروه، آیکون کوچکی قرار دارد که با کلیک بر روی آن، پنجره تنظیمات پیشرفته هر گروه باز خواهد شد.
5 گروه موجود در ریبون Home
- Clipboard
- Font
- Paragraph
- Style
- Editing
معرفی ابزارهای گروه Clipboard از تب Home
در این گروه 4 دستور پرکاربرد را که در هنگام تایپ با آن سروکار دارید، قرار گرفته است.
Paste
با استفاده از این دستور، متنی که از جایی دیگر کپی یا کات کرده باشید، در محل مورد نظرتان الحاق یا چسبانده میشود. کلید میانبر paste مانند تمام برنامههای دیگر در ویندوز Ctrl + V است. به جز این دو روش با کلیک راست در محل مورد نظر نیز میتوان این گزینه را نیز مشاهده کرد. همچنین امکان افزودن Paste به نوار ابزار دسترسی سریع هم وجود دارد.
در نرمافزار Word پس از paste کردن متن با هر روشی، فلش کوچکی در انتهای متن قرار میگیرد که با کلیک بر روی آن یا فشردن دکمهی Ctrl کادر کوچک Paste Options باز میشود. در این کادر متن را میتوان به چهار حالت به سند اضافه کرد:
انواع روشهای paste کردن متن به سند در Word
- Keep Source Formatting (K)
متن را دقیقا به فرمت و شکل منبع اصلی در این سند جایگذاری کن.
- Merge Formatting (M)
به صورت ترکیبی از دو شکل منبع اصلی و سند جاری باشد.
- Picture (U)
متن را به یک عکس تبدیل کرده و سپس در سند قرار بده.
- Keep Text Only (T)
فقط متن را بدون فرمت منبع در این جا بگذار.
در گزینهی paste موجود در Clipboard منوی Home نیز این گزینهها وجود دارند.
Cut
این گزینه را نیز مانند Paste و Copy با روشهای گفته شده میتوان مشاهده کرد. کلید میانبر Cut هم Ctrl + X است. با کمک این دستور متن انتخاب شده از سند به طور کامل برداشته شده و در جایی که مکاننما چشمک میزند، Paste میشود.
Copy
کلید ترکیبی و میانبر دستور کپی، Ctrl + C است. برخلاف دستور Cut، پس از انتخاب قسمت دلخواه، متن موردنظر حذف نمیشود؛ بلکه یک کپی از آن در حافظه ذخیره شده و در جایی که بخواهیم Paste میشود.
با دستور Format Painter در ادامه در آشنا خواهید شد.
آموزش تنظیمات فونت (Font) در Word
یکی از مهمترین و پرکاربردیترین تنظیمات ورد را ابزارهای گروه Font تشکیل میدهند. در بسیاری از پروژههای Word نیاز است که از یک فونت با سایز مشخص استفاده شود؛ یا گاهی لازم است برای درک بهتر و تمایز، قسمتی از آن را به رنگ دیگر دربیاوریم، پررنگ، کج و یا زیر آن خط بکشیم. جهت انجام تمامی این موارد باید به گروه فونت در سربرگ Home بیاییم.
معرفی ابزارهای گروه فونت Font
ابزار Font
با کمک لیست کشویی این دستور میتوانید نوع یا شکل نوشتاری فونت خود را تعیین کنید. در واقع فونت دستخط شما را در نوشته مشخص میکند. کلید میانبر این دستور نیز Ctrl + Shift + F است. برای تغییر فونت پیش فرض word کافی است نام فونت را در این قسمت جستجو کنید.
در این جا انواعی از فونتهای فارسی و انگلیسی وجود دارد که مهمترین نوع فونت فارسی با حرف B شروع میشوند. مانند B Nazanin. اگر نام فونت مد نظر خود را بلد بودید بر روی دکمه کلیک کرده تا به رنگ آبی دربیاید. سپس نام فونت را بنویسید. در غیر این صورت متن را انتخاب کرده و پس از باز کردن لیست، با استفاده از کلیدهای جهتنمای بالا و پایین فونت را تغییر دهید تا به نتیجه دلخواه برسید.
چگونگی اضافه کردن فونت به نرمافزار Word 2021
توجه داشته باشید که ورد از فونتهای ویندوز سیستم شما پشتیبانی میکند. بنابراین برای اضافه کردن فونت به Word باید پس از دانلود فونت مورد نظر خود، وارد درایو ویندوز یا کنترل پنل شده و پوشه Fonts را جستجو کنید. سپس فایل فونت را در آن جا کپی یا نصب کنید.
Font Size
برای تغییر اندازه فونت ورد باید عدد سایز خود را از این لیست کشویی پیدا کنیم. کلید میانبر تغییر سایز قلم در ورد Ctrl + Shift + P است. چنان چه عدد ما در این لیست نبود میتوانیم به صورت دستی آن را وارد کنیم.
افزایش و کاهش سایز قلم
راه دیگر برای افزایش سایز استفاده از دو کلید Increase Font Size و Decrease Font Size است. با هر بار فشردن این دکمهها فونت مرحله به مرحله 2 تا 2 بزرگتر یا کوچکتر میشود. به جای این دو و یکی یکی تغییر سایز قلم، میتوانید برای افزایش از Ctrl + } و برای کاهش از Ctrl + { استفاده کنید.
ابزار Change Case
این دستور از گروه فونت تب Home، در زبان غیر فارسی کاربرد دارد. از این ابزار برای تغییر شکل کلمات انگلیسی به حروف کوچک و بزرگ استفاده میکنیم که دارای 5 حالت زیر است:
- Sentence case: حالت پیش فرض و اصلی زبا انگلیسی است که در آن اولین حرفِ کلمهی اول هر جمله را بزرگ و باقی حروف را تا آخر جمله، به صورت کوچک مینویسد.
- lowercase: تمامی حروف کلمات متن را به حروف کوچک تبدیل میکند.
- UPPERCASE: عکس حالت قبلی بوده و همهی حروف را بزرگ میکند. (مانند حالتی که caps lock روشن است.)
- Capitalize Each Word: اولین حرف از هر کلمه در جملات به صورت بزرگ تایپ شود.
- tOGGLE cASE: برعکس حالت قبل است و اولین حرف هر کلمه با حرف کوچک و باقی حروف کلمه با حرف بزرگ تبدیل میشود.
دستور Clear All Formatting
تمامی قالببندی و تغییرات ظاهری که در بخش فونتها ایجاد کردهایم پاک کرده و به حالت پیش فرض برمیگرداند. کافی است متن را انتخاب کرده و این دکمه را بزنیم تا به Default برگردد.
دستورات خط دوم گروه فونت در تب Home
با استفاده از این ابزارها میتوانید همه یا قسمتی از شکل ظاهری متن را بیشتر تغییر دهید تا هم توجه مخاطب را به خود جلب کرده و هم به زیبایی آن کمک کند.
- Bold
با این ابزار متن یا قسمتی از آن را برای جلب توجه پررنگتر و درشتتر میکنیم. پس از انتخاب به جای این دکمه میتوانید کلید ترکیبی Ctrl + B را استفاده کنید.
- ابزار Italic
از ابزار مورب بیشتر برای تأکید یا نقل قول و در کل متمایز کردن متن انتخاب شده با سایر قسمتها استفاده میشود. پس از انتخاب این دکمه متن مورد نظظر به سمت راست کج یا مایل خواهد شد. کلید ترکیبی Italic در ورد Ctrl + I است.
- دستور Underline
ابزار سوم در خط دوم گروه فونت در زبانه Home، زیر خط یا Underline است. همان طور که از اسم آن هم مشخص است پس از انتخاب متن و اجرای این دستور یا کلید ترکیبی Ctrl + U، زیر آن قسمت یک خط کشیده میشود.
در کنار این ابزار فلش کوچکی قرار دارد که میتوانید نوع و شکل خط را انتخاب کنید. اگر بخواهید رنگ خط را عوض کنید، از گزینهی آخر Underline Color رنگ دلخواه را تعیین کنید. چناچه رنگی که مد نظر شما است در بین آنها نبود، More Color را بزنید تا به چرخه رنگ دسترسی پیدا کنید.
- ابزار strikethrough
تقریبا کارکردی مشابه Underline دارد، با این تفاوت که به جای زیر متن بر روی قسمت انتخاب شده خط میکشد. برای تغییر مدل خطی که میکشد یا رنگ آن، کافی است از گزینههای موجود در لیست Underline استفاده کرده و با تعویض آنها، خط دستور strikethrough را نیز عوض کنید.
- دستور Subscript
از این دستور جهت اندیکسگذاری در متن استفاده میشود. ابزار Subscript به دفعات در نوشتن فرمولهای شیمی و فیزیک کاربرد دارد. به طور مثال برای نوشتن فرمول آب، H2o، کافی است عدد 2 را انتخاب کرده و سپس بر روی ابزار Subscript بزنید تا به شکل H2O تبدیل شود. کلید میانبر این دستور Ctrl + = است.
- ابزار Superscript
هنگامی که در موقع نوشتن اعداد یا معادلات ریاضی نیاز به توان پیدا میکنیم، از ابزار Superscript کمک میگیریم. مثلا برای نوشتن X به توان 3، ابتدا آن را به صورت X3 نوشته، سپس عدد 3 را انتخاب کرده و ابزار Superscript و یا میانبر آن Ctrl + Shift + + را میزنیم تا به X3 دربیاید.
- دستور Text Effect and Typography
از این دستور و 2 گزینهی بعدی به منظور زیباسازی و خلق جلوههای بصری استفاده میشود. با استفاده از دکمه Text Effect and Typography میتوان بر روی متن انتخاب شده افکتهای مختلف مانند سایه، سه بعدی، حالت شیشهای و غیره را اعمال کرد.
همان طور که در تصویر بالا مشاهده میکنید، در حالت پیش فرض Word، 15 افکت آماده وجود دارد که با انتخاب هر یک، به متن شما ظاهری زیبا میدهند. اما چناچ چه از این مدلهای آماده خوشتان نیامد، میتوانید با استفاده از گزینههایی که در ادامه لیست قرار دارند، افکت خود را بسازید.
- Outline
دور متن یک حاشیه رنگی ایجاد میکند. با استفاده از گزینهی No Outline این افکت از بین میرود. برای دستیابی به سایر رنگها از More Outline Colors و برای تغییر ضخامت و نوع حاشیه از گزینههای Weight و Dashes استفاده میکنیم.
- Shadow
برای اعمال سایه از جهتهای مختلف به متن از این ابزار کمک گرفته میشود. گزینهی No Shadow سایه را پاک میکند؛ Outer از بیرون و Inner از داخل سایه میگذارد. Perspective سایهی کامل کلمه را در اطراف متن به وجود میآورد.
گزینهی Shadow Options کادر Format Text Effects را در سمت راست پنجرهی Word باز میکند تا راحتتر به تنظیمات هر یک از بخشهای افکت دسترسی داشته باشید.
- Reflection
در پایین متن بازتاب یا انعکاس آن را درست مانند آینه نشان میدهد. با قرار گرفتن بر روی هر حالت پیش نمایش آن را میتوانید مشاهده کنید.
- Glow
با کمک این ابزار میتوانید به متن انتخاب شده، درخشش و تلالو بدهید. در واقع متنهای نئونی بسازید. مانند دیگر ابزارها اگر رنگ دلخواه خود را در لیست پیدا نکردید، از طریق More Glow Color از میان سایر رنگها و یا پالت رنگ، آن را بیابید.
- Number Style
این ابزار در اعداد انگلیسی کاربرد دارد و فرم نوشتن آنها را با بالا و پایین یا کوچک و بزرگ کردن تغییر میدهد.
- ابزار Text Highlight Color
این ابزار درست مانند ماژیکهای هایلایتر، بر روی قسمت انتخاب شده هایلایت رنگی میزند. با استفاده از فلش کوچکی که در کنار آن قرار دارد میتوانید رنگ هایلایتر را عوض کنید. با گزینهی No Color و انتخاب متن دارای هایلایت، رنگ آن از بین میرود.
- دستور Font Color
کاربرد آخرین دستور از گروه فونت در تب هوم نیز مشخص است؛ با کمک این ابزار رنگ کل متن یا بخش انتخاب شده را تغییر میدهد. با باز کردن لیست کشویی میتوان رنگ را عوض یا آن را ساخت. همچنین با ابزار Gradient هاله رنگی به متن خود بدهید. جهت دسترسی به تنظیمات پیشرفته More Gradient را انتخاب کنید تا کادر آن در سمت راست باز شود.
در این جا تمامی دستورات گروه فونت را بررسی کردیم که تغییرات متن با این ابزارها را در شکل زیر میتوانید ببیند. در جلسه بعدی تنظیمات پیشرفته فونت را آموزش خواهیم داد و سپس به سراغ گروه بعدی از سربرگ Home میرویم.