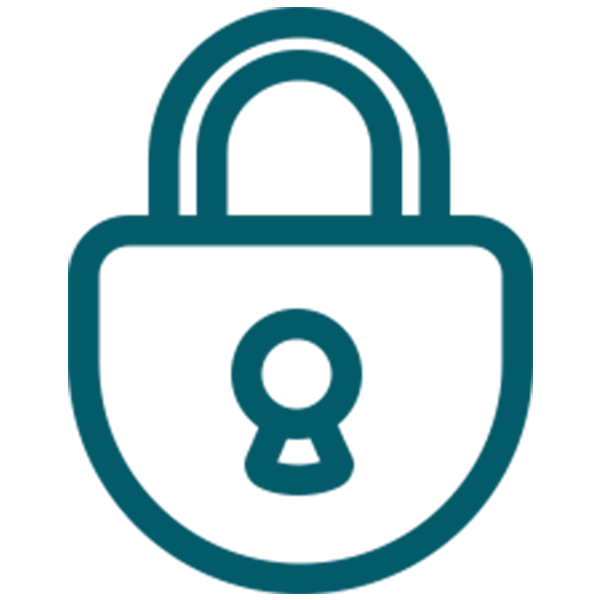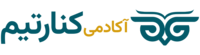در جلسه اول از دورهی آموزشی رایگان و جامع Word 2021 با نحوه دانلود و نصب آفیس 2021 آشنا شدید. درس دوم را به آشنایی با محیط نرمافزار ورد و معرفی بخشهای مختلف آن به صورت تیتروار پرداختیم. حال ادامه آموزش را در جلسه سوم با موضوعات زیر شروع میکنیم.
جلسه سوم:
- آموزش بخش نوار دسترسی سریع (Quick Access Toolbars)
- آموزش دستورات و دکمههای پرکاربرد نوار ابزار دسترسی سریع
- نحوه اتصال به اکانت مایکروسافت در Word 2021
- آموزش ساخت حساب کاربری در مایکروسافت
- نحوه ذخیره کردن اسناد ورد
معرفی نوار دسترسی سریع Word 2021
در تمامی نسخههای جدید ورد (از 2007 به بعد)، در قسمت بالایی و سمت راست، نوار کوئیک اکسس تولبارز قرار دارد که به آن جعبه ابزار، نوار ابزار و یا نوار سریع ورد نیز گفته میشود. در ادامه این جلسه به طور مفصل به آموزش Quick Access Toolbars میپردازیم و نحوه مخفی کردن و نگهداشتن ابزار دسترسی سریع word 2021 را یاد خواهیم داد.
در حالت پیشفرض سه دکمه Save، Undo و Repeat در نوار ابزار قرار دارند. آموزش این دکمههای پرکاربرد و مهم نوار Quick Access Bars و نیز نحوه اضافه کردن سایر دستورات به این نوار را در زیر مشاهده میکنید:
آموزش دستورات و دکمههای پرکاربرد نوار ابزار دسترسی سریع
-
آموزش نحوه ذخیره کردن اسناد در Word 2021
سادهترین روش ذخیر کردن فایل در ورد، گزینه save است که در نوار ابزار دسترسی سریع قرار دارد که برای راحتی میتوانید از کلید میانبر آن یعنی Ctrl + S استفاده کنید. راه دیگر ذخیرهسازی از طریق منوی File است.
هنگامی که برای اولین بار اقدام به ذخیره فایل میکنید به طور خودکار وارد منوی File و بخش Save As میشوید. در این جا باید محل ذخیره را تعیین کنید. برای جستجوی محل دلخواه در کامپیوتر گزینه Browse را بزنید. سپس نام دلخواه و مکان مورد نظر خود را انتخاب کنید.
اگر قبلا فایل وردی را باز کرده و یا اسناد خود را ذخیره کرده باشید، با انتخاب گزینه This Pc پوشهها و مکان آنها در سمت راست نمایان خواهد شد. پس از آن که یک بار فایل را ذخیره کردید، با هر بار فشردن دکمهی Save فقط تغییرات ذخیره خواهند شد و پنجره Save as باز نمی شود. برای ذخیره با نام یا محلی دیگر باید از دستور Save As استفاده کنید.
ذخیره کردید، دیگر پنجره Save باز نخواهد شد و تنها عملیات اعمال شده ذخیره میشوند.
-
کاربرد دکمه Undo در word
از undo که با کلید میانبر Ctrl + Z معروفتر است، برای برگشت به مرحله قبل استفاده میشود. کاربرد این دکمه زمانی است که شما تغییراتی در یک قسمت از متن اعمال کرده، ولی پیشمان شدهاید.
به جای پاک کردن یا تنظیم دوباره، کافی است از این دکمه استفاده کنید و با هر بار کلیک بر روی Undo یک مرحله به عقب برگردید. در کنار این دکمه یک فلش کوچک قرار دارد که با فشردن آن میتوانید تمامی عملیات و متنهایی را که تایپ کردهاید به صورت مرحلهبهمرحله ببینید. با کلیک بر روی هر کدام به آن مرحله خواهید رفت.
-
کاربرد دکمه Repeat در ورد
دکمه Repeat همان Redo است که در برنامههای مایکروسافت با این نام شناخته میشود. Repeat نقطه مقابل Undo است و به آخرین عملیاتی که انجام دادهاید برمیگردد. کلید میانبر این دکمه Ctrl + y است.
-
کاربرد دستور AutoSave در Word 2021
تفاوتی که در نوار دسترسی سریع word 2021 با سایر ورژنهای قبلی آن به وجود آمده است، اضافه شدن دکمه AutoSave در گوشه و به عنوان اولین دکمه است. با فعالسازی و روشن کردن این دکمه، سند شما به صورت خودکار در فضای ابری مخصوص شرکت مایکروسافت ذخیره میشود.
در واقع با این کار سند ورد در سرورهای شرکت مایکروسافت قرار دارد و میتوان در هر دستگاه دیگری به اکانت خود متصل شده و به این سند دسترسی پیدا کنید. اما در ابتدای نصب امکان استفاده از این دکمه نیست و با پیغام خطای زیر مواجه خواهید شد.
در این پیغام از شما میخواهد جهت استفاده از این دکمه، ابتدا به اکانت مایکروسافت خود متصل شوید. نحوه ساخت و اتصال به اکانت مایکروسافت در ادامه این درس آمده است. پس از اتصال به اکانت هنگامی که به بخش save یا save as در منوی فایل بروید، آدرس ایمیل شما در زیر OneDrive درج شده است.
با انتخاب این گزینه میتوانید محل ذخیره فایل را مشخص کنید. پس از طی مدتی کوتاه (به سرعت اینترنت شما بستگی دارد) فایل ذخیره خواهد شد و دکمه AutoSave نیز فعال و به حالت On درمیآید.
آموزش نحوه اتصال به اکانت مایکروسافت در Word 2021
برای استفاده از اکانت مایکروسافت در ورد 2021 باید از قبل اکانت را ساخته باشید و در برنامه Word فقط مراحل اتصال را انجام دهید. پس اگر اکانت ندارید ابتدا مراحل زیر را جهت ساخت حساب مایکروسافت طی کنید؛ در غیر این صورت چنانچه حساب کاربری دارید، قبل از هر کاری به اینترنت متصل شوید. سپس از نوار بالای ورد دکمهی Sign In را بزنید.
ساخت حساب کاربری در مایکروسافت برای ویندوز 10
اکانت مایکروسافت یک نوع حساب کاربری در ویندوز است که از طریق آن میتوان به وبسایتهای مخصوص شرکت مایکروسافت نظیر برنامه Office متصل شد. برای ساخت این اکانت دو راه وجود دارد:
- ساخت اکانت مایکروسافت از طریق ویندوز
- ساخت اکانت مایکروسافت در خود سایت مایکروسافت
در اینجا ما آسانترین روش ساخت اکانت مایکروسافت از طریق خود سایت را آموزش میدهیم. پس ابتدا وارد سایت مایکروسافت به آدرس https://account.microsoft.com/account?lang=en-us شده و از بالا گوشه سمت راست، بر روی آدمک که زیرنویس Sign In To Your Account دارد، کلیک کنید. همچنین میتوانید به جای آن بر روی دکمه آبی رنگ وسط صفحه نیز بزنید.
در مرحله بعد اگر از قبل اکانت داشته باشید که وارد میکنید و چنان چه اولین بار است میخواهید حساب کاربری در مایکروسافت بسازید، بر روی Create One کلیک کنید.
در کادر بعدی ایمیل خود را در محل تعیین شده وارد کنید. همچنین میتوانید به جای ایمیل از طریق گزینهی Use a Phone number instead از شماره همراه خود استفاده کنید. یا از طریق گزینه Get a new email address یک ایمیل جدید مخصوص بسازید. در ادامه بر روی Next بزنید.
در ادامه یک کد امنیتی به حساب ایمیل وارد شده ارسال میشود. پس به حساب ایمیل خود رفته و کد را کپی کنید و پس از وارد کردن آن و پسورد دلخواه، حساب کاربری شما در مایکروسافت ایجاد میشود.
نحوه اتصال به اکانت مایکروسافت در Word 2021
حالا که یک حساب کاربری در مایکروسافت دارید، گزینه Sign in را بزنید و در پنجره باز شده آدرس ایمیلی را که در هنگام ساخت اکانت وارد کرده بودید، در قسمت ایمیل یا شماره تلفن بنویسید. همچنین از طریق گزینه Create One هم میتوانید از همین جا مراحل ساخت اکانت مایکروسافت را که در بالا گفتیم، انجام دهید.
پس از وارد کردن ایمیل و پسورد وارد اکانت خود در مایکروسافت میشوید.
افزودن دستورات و سفارشی سازی نوار ابزار دسترسی سریع
به جز 4 دستور پیشفرض در جعبه ابزار Word 2021 شما میتوانید از طریق فلش کوچکی که در کنار آنها قرار دارد، دستورات دلخواه را به این نوار اضافه یا حذف کنید.
اگر دستور مورد نظر شما در بین گزینهها وجود نداشت، More Commands را انتخاب کنید. در پنجره باز شده، تمامی دستورات موجود در برنامه word وجود دارند. برای افزودن ابتدا گروه مورد نظر خود را از منوی کشویی Chose Commands From پیدا کرده تا لیست دستورات آن در پایین نمایش داده شود.
در حالت پیش فرض بر روی گزینهی Popular Commands است که دستورات پرکاربرد ورد هستند. اما شما میتوانید از طریق فلش کوچک، لیست را باز کرده و سایر گروهها را به تفکیک مشاهده کرده و دستورات مورد نظر خود را پیدا کنید.
سپس دستور دلخواه را انتخاب و بر روی Add کلیک کنید. برای حذف دستور هم از لیست سمت راست دستور را انتخاب و این بار بر روی Remove بزنید. راه دیگر افزودن دستور به Quick Access ToolBar انتخاب دستور دلخواه در نوار ریبون، کلیک راست بر روی آن و انتخاب گزینه Add To Quick Access Toolbar است.
در سمت راست منوی کشویی Customize Quick Access Toolbar قرار دارد که میتوانید انتخاب کنید تغییرات اعمال شده در نوار ابزار دسترسی سریع ورد، فقط بر روی این سند انجام گیرد؛ یا این که با حالت پیش فرض For All Documents (Default) در تمامی اسناد ورد به همین صورت باشد.
نحوه نمایش نوار Quick Access Toolbar
در پایین گزینههای فلش کوچک (Customize Quick Access Toolbar) با انتخاب گزینهی Show Below The Ribbon نوار ابزار دسترسی سریع به پایین قسمت ریبون منتقل میشود. این گزینه در پنجره more Commands نیز وجود دارد و کافی است تیک آن فعال شود. برای برگرداندن به حالت قبل و بالای ریبون دوباره همین مراحل را طی کرده و این بار گزینهی Show above ribbon را میزنیم.
در این جا به پایان جلسه سوم از آموزش Word 2021 میرسیم. در جلسه بعد به آموزش تنظیمات متن و شروع تایپ با word خواهیم پرداخت.