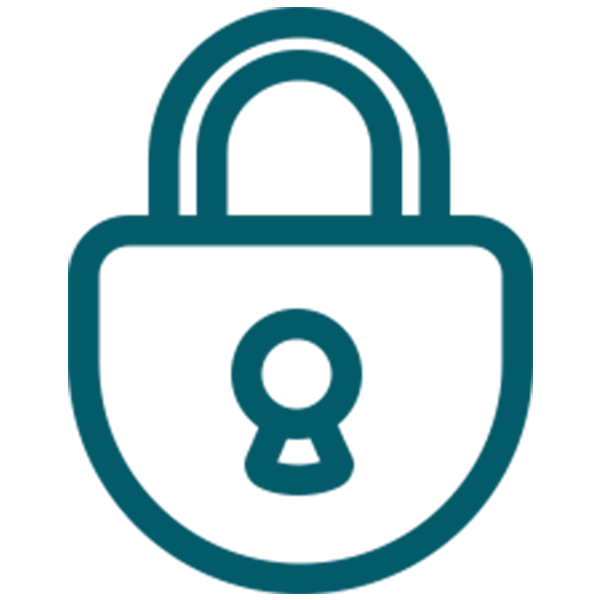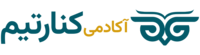Adobe Premiere Pro یک نرمافزار ویرایش ویدیو قدرتمند است که توسط حرفهایها برای ایجاد ویدیوهای چشمگیر استفاده میشود. افزودن فیلم به جدول زمانی یک مرحله اساسی در فرآیند ویرایش است. در این راهنما، شما را در فرآیند افزودن کلیپهای ویدیویی راهنمایی میکنیم، بنابراین می توانید شروع به ساخت شاهکار خود کنید.
راهنمای افزودن فیلم به جدول زمانی در Adobe Premiere Pro
مرحله 1: Adobe Premiere Pro را باز کنید
Adobe Premiere Pro را در رایانه خود راه اندازی کنید. اگر آن را نصب نکرده اید، مطمئن شوید که نرم افزار را از وب سایت رسمی Adobe دانلود و نصب کنید.
مرحله 2: یک پروژه جدید ایجاد کنید
قبل از افزودن فیلم خود، باید یک پروژه جدید ایجاد کنید. روی “پروژه جدید” کلیک کنید و نامی برای آن بگذارید. سپس برای ادامه روی “OK” کلیک کنید.
مرحله 3: فیلم خود را وارد کنید
اکنون زمان وارد کردن کلیپ های ویدیویی خود به پروژه است. چندین راه برای انجام این کار وجود دارد:
روی “File” در نوار منو کلیک کنید و “Import” را انتخاب کنید. سپس، به محل کلیپ های ویدیویی خود بروید و فایل هایی را که می خواهید وارد کنید انتخاب کنید.
روش دیگر، میتوانید از روش کشیدن و رها کردن استفاده کنید. به سادگی فایلهای ویدیویی خود را در کاوشگر فایل خود پیدا کنید و آنها را به پانل پروژه Adobe Premiere Pro بکشید.
مرحله 4: فیلم خود را سازماندهی کنید
هنگامی که کلیپهای شما وارد شدند، در پانل پروژه ظاهر میشوند. در اینجا، میتوانید فیلمهای خود را با ایجاد سطلها یا پوشهها سازماندهی کنید تا چیزها را مرتب نگه دارید و به راحتی در دسترس قرار دهید.
مرحله 5: Footage را به Timeline اضافه کنید
اکنون زمان آن است که فیلم خود را به جدول زمانی اضافه کنید. برای انجام این کار، مراحل زیر را دنبال کنید:
روی یک کلیپ ویدیویی در پانل پروژه دوبار کلیک کنید تا آن را در مانیتور منبع بارگیری کنید.
در صورت نیاز از نقاط “In” و “Out” در مانیتور منبع برای انتخاب بخش خاصی از کلیپ استفاده کنید. این به ویژه زمانی مفید است که شما فقط می خواهید از بخشی از کلیپ در ویرایش خود استفاده کنید.
بر روی کلیپ انتخاب شده کلیک کنید و از مانیتور منبع به پانل Timeline بکشید. بسته به ترجیحات خود، آن را روی آهنگ ویدیو یا صوتی رها کنید.
کلیپ ویدیوی شما اکنون در جدول زمانی است و می توانید این مراحل را تکرار کنید تا کلیپ های بیشتری را به ترتیب دلخواه خود اضافه کنید.
مرحله 6: فیلم خود را ویرایش کنید
هنگامی که کلیپ های شما در جدول زمانی قرار گرفتند، می توانید شروع به ویرایش کنید. کلیپ ها را برش دهید، برش دهید و ترتیب دهید تا دنباله ویدیوی مورد نظر خود را ایجاد کنید. از ابزارهای موجود در Adobe Premiere Pro برای بهبود ویدیو، افزودن جلوه ها، انتقال ها و صدا استفاده کنید.
مرحله 7: پروژه خود را ذخیره کنید
فراموش نکنید که پروژه خود را به طور مکرر ذخیره کنید تا کار خود را از دست ندهید. از “File” > “Save” یا “Ctrl+S” (ویندوز) یا “Command+S” (Mac) برای ذخیره پروژه خود استفاده کنید.
نتیجهگیری
افزودن فیلم به جدول زمانی در Adobe Premiere Pro یک گام اساسی در ویرایش ویدیو است. با کلیپ های موجود در جدول زمانی، می توانید شروع به ساختن ویدیوی خود کنید، تنظیمات را انجام دهید و عناصر خلاقانه را برای دستیابی به نتیجه دلخواه خود اضافه کنید. مجموعه وسیعی از نرم افزار را کاوش کنید. ابزارها و ویژگی هایی برای رها کردن خلاقیت شما و ایجاد ویدیوهای خیره کننده.
به یاد داشته باشید، تمرین باعث عالی میشود، بنابراین اگر در ابتدا با چالشهایی مواجه شدید ناامید نشوید. هرچه بیشتر با Adobe Premiere Pro کار کنید، در مدیریت فیلمهای خود و ایجاد ویدیوهای جذابتر مهارت خواهید داشت.