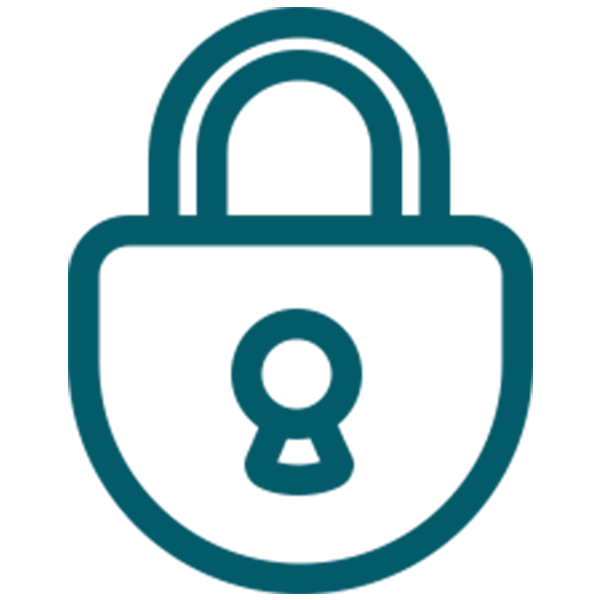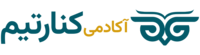در جلسه قبل یاد گرفتیم چطور مجموعه آفیس را دانلود و نصب کنیم. در ادامه بخش مقدماتی آموزش رایگان ورد 2021، با محیط ورد 2021 آشنا شده و تمامی قسمتهای آن را معرفی میکنیم.
جلسه دوم:
- آشنایی کلی با محیط نرم افزار Word 2021
- معرفی بخشهای مختلف هر سند
معرفی محیط نرم افزار ورد 2021
پس از نصب ورد برای اولین بار با صفحه اسکرین هوم مواجه خواهید شد. همچنین میتوانید هر بار از طریق منوی File وارد این بخش شوید. صفحه خانه ورد از چند بخش تشکیل شده است. در سمت چپ در ابتدا دکمههای Home، New و Open قرار دارند. اما پس از ایجاد سند و کار با نرم افزار کمکم دکمههای دیگر هم به طور خودکار وارد این قسمت میشوند.
از قسمت New امکان ایجاد سند خالی جدید وجود دارد. بخش بعدی Welcome Word بوده که پیغام خوشآمدگویی از طرف شرکت است. در ادامه تمپلتها (Template) یا همان قالبهای آمادهی ورد هستند که میتوان با کمک آنها انواع رزومه، تقویم، فیش و غیره را ساخت. از بخش More Templates هم به موارد بیشتری از این قالبها دست پیدا خواهیم کرد.
در قسمت پایین صفحه دو گزینه Recent و Pinned قرار دارند. در قسمت Recent اسناد وردی که اخیرا باز کردهاید نمایش داده میشوند. اما در بخش پین شما میتوانید اسناد مهم خود را پین یا سنجاق کررده تا همیشه به آنها دسترسی داشته باشید.
آموزش کار با بخش Recent ورد 2021
با کلیک راست بر روی هر یک از اسناد موجود در قسمت ریسنت گزینههای زیر نمایش داده میشوند:
Open: همانند کلیک عمل کرده و سند انتخاب شده را باز میکند.
Open a copy: نسخه کپی از سند را باز میکند و سند اصلی را به همان شکل قبل نگه میدارد.
Delete file: سند ورد را به طور کلی از داخل سیستم پاک میکند.
Copy path to clipboard: آدرس محل ذخیره شدهی فایل را کپی میکند. برای پیدا کردن فایل میتوان از گزینه استفاده کرد.
Pin to list: سند را در بخش پین قرار میدهد.
Remove from list: فایل را فقط از بخش ریسنت حذف میکند.
نحوه پین کردن اسناد در Word 2021
برای پین کردن هر سند کافی است پس از آن که برای اولین بار آن را باز و ذخیره کردید، به بخش ریسنت بروید. با قرار دادن اشارهگر ماوس بر روی هر سند علامت پین ظاهر شده که در زیر آن عبارت «Pin this item to the list» نمایش داده میشود. با زدن این دکمه سند مورد نظرتان در بخش Pinned قرار میگیرد.
راه دیگر سنجاق کردن سند ورد، کلیک راست بر روی آن در بخش ریسنت و انتخاب گزینهی «Pin to list» است. برای حذف از این بخش هم دوباره اشارهگر ماوس را بر روی سند گذاشته و این بار دکمه «Unpin this item from the list» را بزنید. با این کار سند فقط از بخش Pinned حذف میشود.
آموزش ایجاد سند (Document) جدید در Word 2021
برای این کار اگر در بخش Home بودیم به راحتی میتوان با زدن دکمه New یک سند خالی (Blank Document) ایجاد کرد. راه دیگر دستیابی به این قسمت، از طریق منوی File است. همچنین با فشردن همزمان دو دکمه Ctrl + N از روی صفحه کلید، یک سند جدید ساخته میشود.
آشنایی با محیط اصلی Word 2021
پس از ساخت سند جدید یا باز کردن اسناد قبلی Word، با پنجرهی زیر روبهرو خواهید شد:
هر یک از قسمتهای سند وُرد نام مخصوص به خود را دارد که در زیر با آنها آشنا میشوید. سپس در ادامه جلسات دوره رایگان کنارتیم، تکتک هر یک را آموزش خواهیم داد:
معرفی قسمتهای مختلف ورد 2021
از ورد 2007 به بعد، تقریبا تمامی ورژنهای word رابط کاربری مشابه و همنام هم دارند. این بخشها از بالا سمت راست به چپ عبارتند از:
-
دکمههای مدیریت پنجره
مانند تمامی پنجرههای ویندوز، در سمت چپ بالای صفحه، سه دکمه قرار دارند که با کمک آنها میتوان سایز پنجره را مدیریت کرد. هنگامی که اشارهگر ماوس بر روی اولین دکمه برود، رنگ آن قرمز میشود که با استفاده از این دکمه که Close نام دارد، کل صفحه بسته میشود.
دومین دکمه دو حالت دارد. در حالت Maximize پنجره در بزرگترین شکل ممکن به نمایش در خواهد آمد و کل فضا را پوشش میدهد. اما در حالت Restore Down پنجره به شکل قبلی خود در میآید. در این حالت میتوانید ابعاد پنجره را به دلخواه تغییر دهید.
دکمه سوم Minimize است که با زدن آن پنجره ورد کمینه یا کوچک شده و به تسکبار یا همان نوار وظیفه ویندوز میرود. برای برگرداندن پنجره کافی است بر روی آن کلیک کنید تا دوباره به شکل Restore Down یا Maximize برگردد.
-
گزینه نمایش ریبون (Ribbon Display options)
در این قسمت سه حالت نمایش برای ریبون وجود دارد:
- Auto – Hide Ribbon: در این حالت تمامی بخشهای ورد به جز ناحیه مخصوص نوشتن، مخفی میشوند تا فضای بیشتری برای نوشتن در اختیار شما قرار بگیرد. برای مشاهده دستورات و ریبونها در بالای صفحه بر روی نوار آبی رنگ کلیک کنید تا همه ظاهر شوند.
- Show Tabs: با فشردن این دکمه فقط دستورات تبها مخفی میشوند و باقی قسمتها قابل دیدن هستند. برای مشاهده دستورات کافی است بر روی تب آن کلیک کنید.
- Show Tabs and Commands: حالت پیشفرض برنامهی ورد است. در این حالت تمامی نوارها، دستورات و تبها قابل مشاهده هستند.
-
حساب کاربری
با استفاده از دکمهی Sign in شما میتوانید وارد حساب کاربری خود در مایکروسافت شوید. نحوه ساخت حساب کاربری یا همان اکانت مایکروسافت و مزایای آن را در جلسات آینده آموزش خواهیم داد.
-
جستجو (Microsoft Search)
در Word 2021 بخش Microsoft Search به صورت نواری در وسط و بالای صفحه با کلید میانبر آن Alt + Q قرار گرفته است. در این قسمت میتوان هر دستور یا ابزار را جستجو کرد.
-
عنوان سند (Title Bar)
قسمت بعدی از محیط نرمافزار ورد، مربوط به بخش عنوان سند است. در ورد به شکل پیشفرض اسناد با پیشوند Document سپس یک شماره و در انتها واژهی Word نامگزاری میشوند. اما پس از ذخیره سند با نام دلخواه در کنار نام سند علامت کوچکی قرار میگیرد که زیر گروه آن میتوان علاوهبر نام، محل ذخیره سند را نیز مشاهده کرد.
-
نوار ابزار دسترسی سریع (Quick Access Toolbars)
در این بخش که در سمت چپ و بالای صفحه وارد قرار دارد یک سری دستور و ابزار پرکاربرد نظیر Save، Undo، Repeat، Open و غیره وجود دارند. شما میتوانید بر حسب نیاز ابزارهای این بخش را با استفاده از دکمه Customize Quick Access Toolbar کم و زیاد کنید.
-
ریبونها (Ribbon)
پس از نوار بالایی، قسمت مستطیلی بزرگتری با رنگ خاکستری وجود دارد که به آن ریبون گفته میشود. از Word 2007 به بعد شرکت مایکروسافت تصمیم گرفت به جای منو از ریبون استفاده کند تا دسترسی کاربران به ابزارها راحتتر شود.
ریبون در Word 2021 در حالت پیشفرض شامل 10 تب (Tab) است. اما پس از اجرای برخی از دستورات نظیر درج جدول یا عکس، تبهای جدیدی به آن اضافه میشود. همچنین هر تب خود به چند گروه (Group) و هر گروه هم به چندین دستور مرتبط (Command) تقسیم میشود.
تبهای ورد 2021 شامل File، Home، Insert، Design، Layout، References، Mailings، Review، View و Help است. (در جلسات آتی از دوره آموزشی رایگان Word 2021 تمامی تبها را آموزش خواهیم داد.)
-
صفحه اصلی (Document Area)
قسمت اصلی و بزرگترین بخش از رابط کاربری ورد را ناحیهایی سفید رنگ دربرگرفته است. این ناحیه درست مانند یک کاغذ سفید در اختیار شما قرار گرفته است که در آن بتوانید هر چیزی را بنویسید، عکس، جدول، نمودار و غیره بگذارید و اسناد خود را بسازید. اشارهگر چشمکزن روی صفحه هم به شما نشان میدهد در کجای این صفحه هستید.
-
ذرهبین (Zoom Control)
در سمت راست نوار پایینی، غلطکی وجود دارد که با چپ و راست بردن آن میتوان صفحه را کوچک یا بزرگ کرد. هنگامی که غلطک در وسط باشد در حالت نرمال یا 100% است. میزان بزرگنمایی صفحه هم به صورتی عددی در گوشه درج شده است.
چنانچه بر روی این عدد بروید عبارت Zoom Level نمایش داده میشود. با کلیک بر روی این گزینه پنجره کوچک Zoom باز میشود که تنظیمات مربوط به این بخش را در آینده توضیح خواهیم داد.
-
دکمههای نمایش (View Buttons)
در ورد 2021 دکمههای مربوط به بخش نمایش کمتر شده و از 5 دکمه در نسخههای قبلی به 4 دکمهی زیر کاهش پیدا کردهاند.
- Web Layout: با فشردن این دکمه، متن به صورتی که در صفحات وب (نظیر ویکی پدیا) نشان داده میشود، به نمایش در خواهد آمد.
- Print Layout: حالت پیشفرض و استاندارد ورد بوده و مشابه وقتی که قرار است از کاغذ پرینت بگیریم نشان داده میشود.
- Read Mode: صفحات را مانند کتاب به صورت دوتایی در کنار هم به نمایش درمیآورد.
- Focus: تمامی نوارها، ابزارهای ورد و ویندوز محو شده و فقط یک صفحه سفید و متن در حالت تایپ نشان داده میشود. با فشردن دکمه esc کیبورد از این حالت خارج خواهید شد.
-
اطلاعات سند (Status Bar)
سمت چپ نوار پایینی ورد، استاتوس بار نام دارد. در این بخش تعداد صفحات، تعداد کلمات، زبان نوشتن و دیگر اطلاعات مربوط به سند نشان داده خواهد شد.
در این جلسه به صورت کلی به بررسی بخشهای مختلف word 2021 پرداختیم. در درسهای بعدی هر یک از این بخشها را جداگانه و مفصل آموزش خواهیم داد.