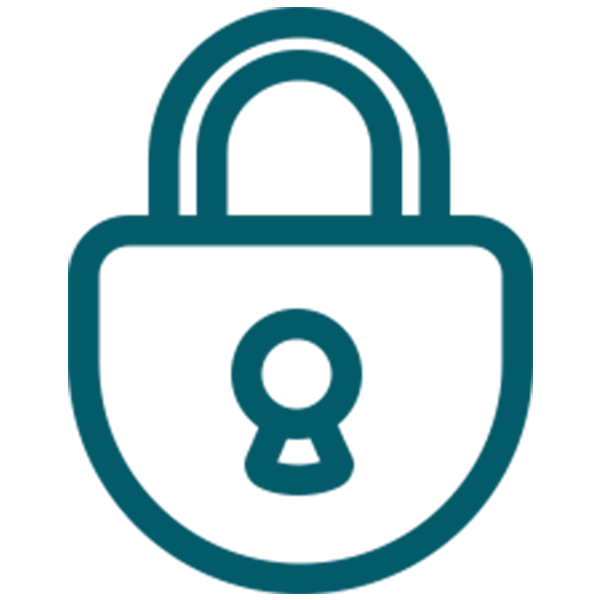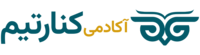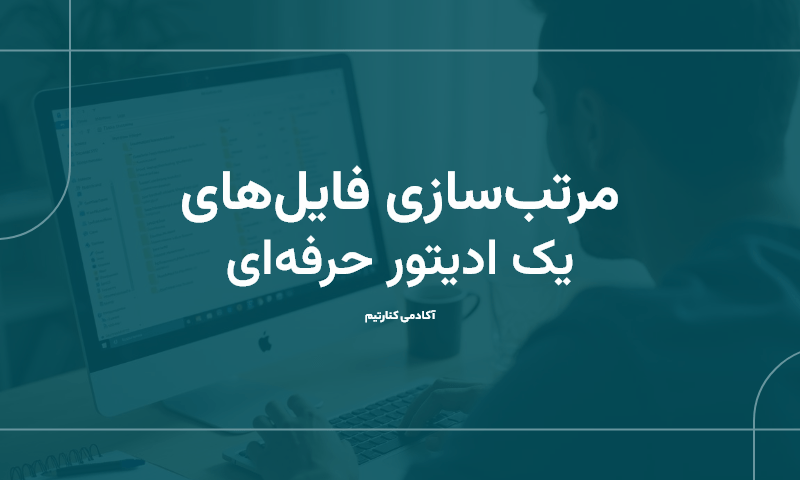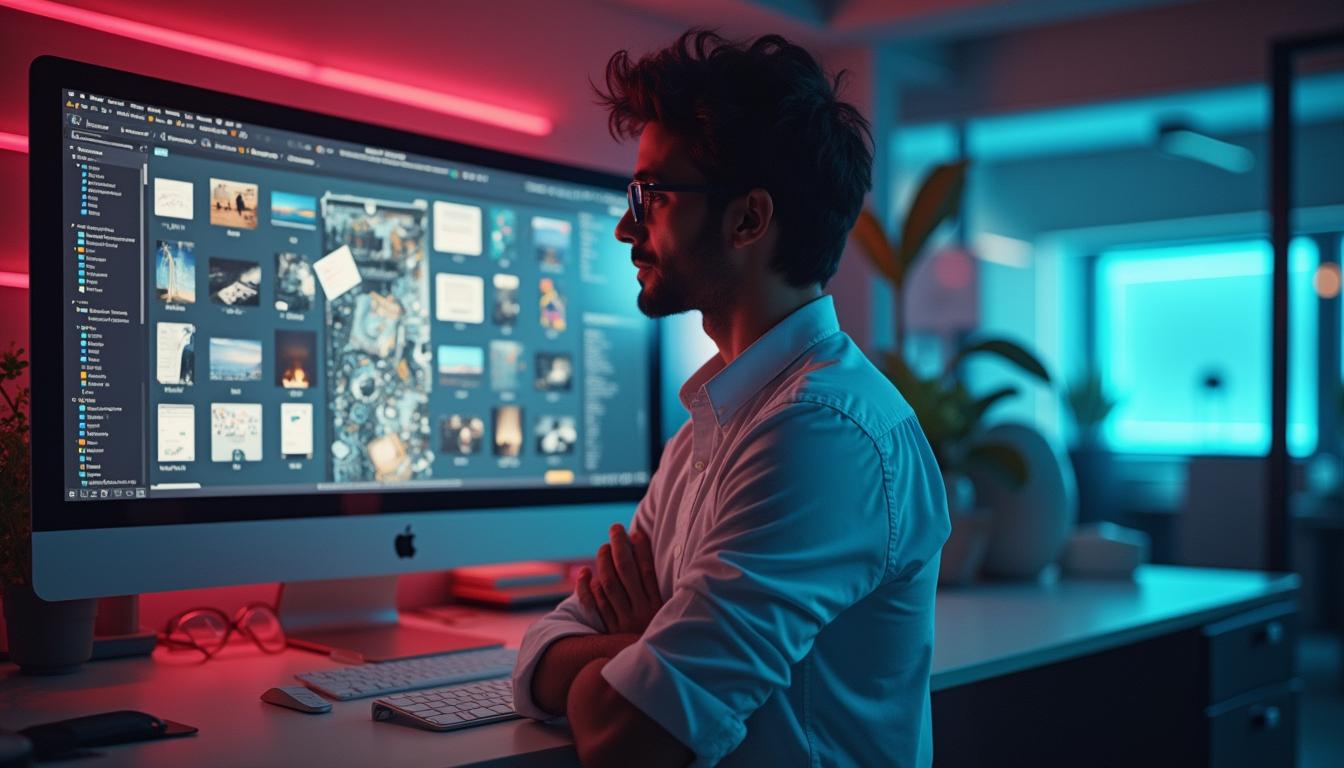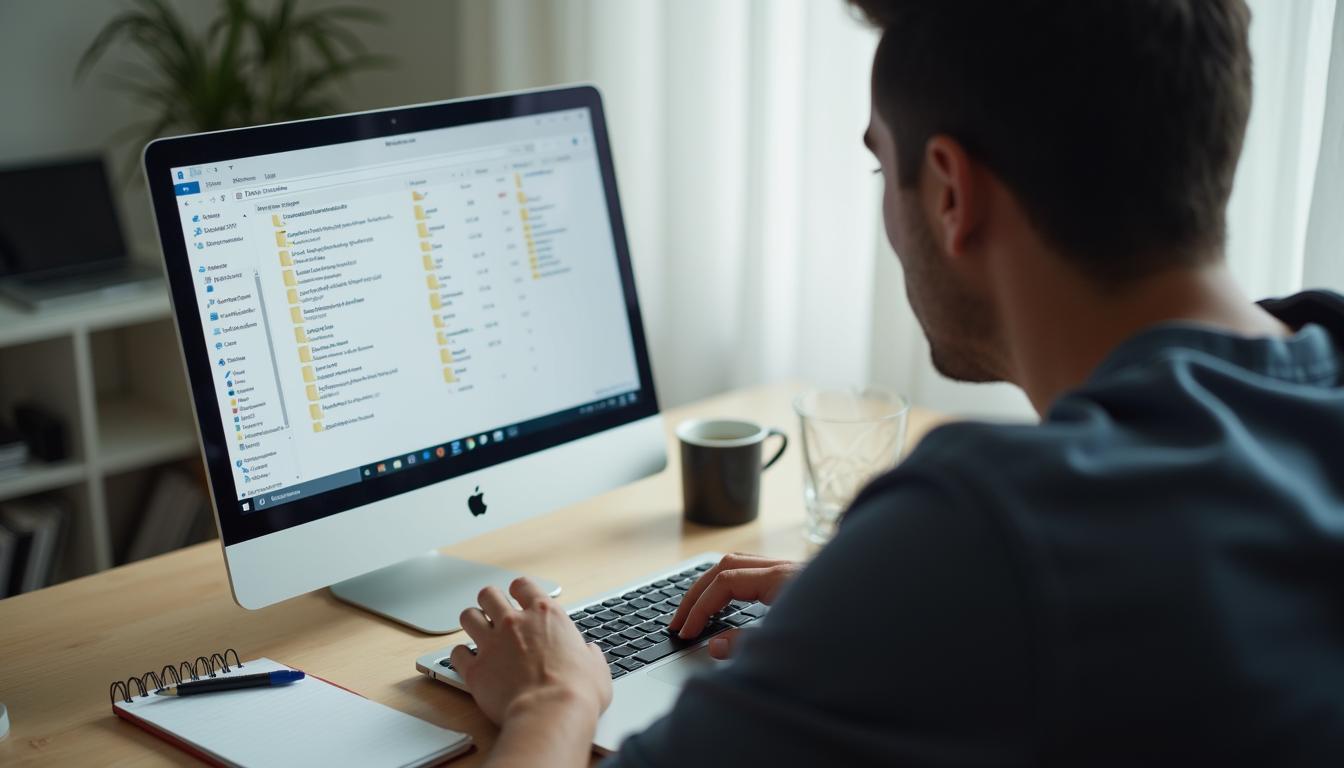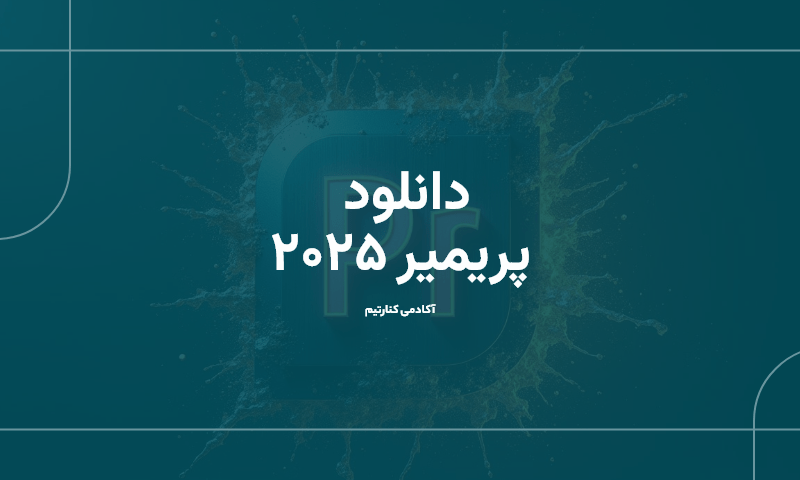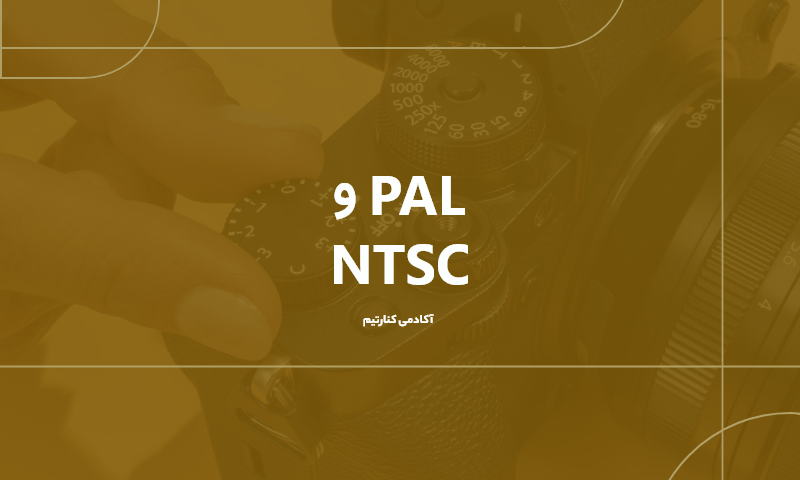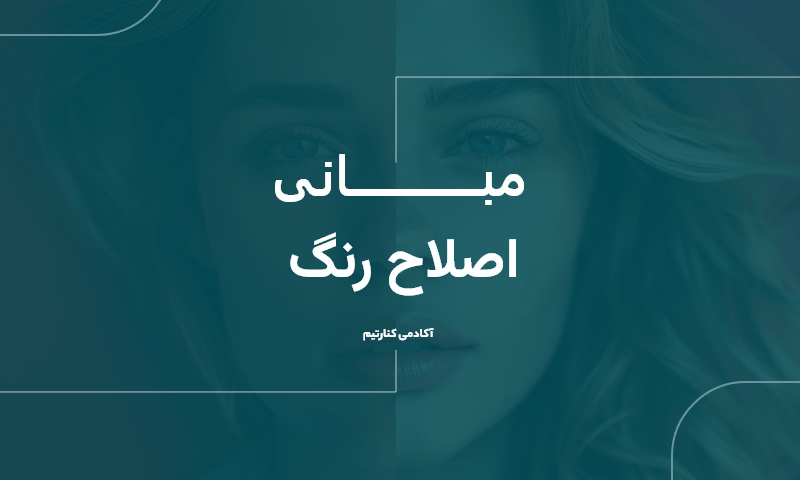به عنوان یک ادیتور، مدیریت و نظمدهی فایلها از همان ابتدا میتواند تاثیر چشمگیری بر کیفیت و سرعت پروژه داشته باشد. در این مقاله، تکنیکهای حرفهای برای دستهبندی فایلها و راهکارهایی برای نگهداری منظم آنها را بررسی میکنیم تا در طول فرآیند ادیت به راحتی به فایلهای مورد نیاز دسترسی داشته باشید و از سردرگمی جلوگیری کنید.
۱. پوشههای اصلی برای هر پروژه
برای هر پروژه، یک پوشه اصلی ایجاد کنید و آن را با نامی دقیق، مرتبط با پروژه و تاریخ ذخیره کنید. این نامگذاری کمک میکند که پروژهها را راحتتر شناسایی کنید. به عنوان مثال، از نامی مانند Project_Name_Date استفاده کنید.
۲. ایجاد پوشههای زیرمجموعه براساس نوع محتوا
پوشههای زیرمجموعه به دستهبندی فایلها کمک میکنند و باعث میشوند که به آسانی آنها را پیدا کنید. برخی از پوشههای ضروری عبارتند از:
- Footage: تمام ویدیوها و کلیپهای اصلی که برای ادیت استفاده میشوند.
- Audio: فایلهای صوتی مانند صداهای ضبطشده، موسیقی و افکتهای صوتی.
- Images: تصاویر، لوگوها و گرافیکهایی که در پروژه استفاده میشوند.
- Project Files: فایلهای پروژهای از نرمافزارهایی مانند Premiere، After Effects و غیره.
- Exports: خروجیها و ورژنهای مختلف از ادیت.
- Backup: نسخههای پشتیبان از فایلها و پروژه.
۳. پوشه Asset برای فایلهای ثابت و مرتبط با هویت بصری
پوشه Asset مخصوص فایلهایی است که برای حفظ هویت بصری و استفاده مجدد در پروژه به آنها نیاز دارید. این پوشه شامل فایلهایی نظیر فونتها، پریستها، لوگوها و افکتهای خاص میشود. با داشتن پوشه Asset، تمام مواردی که به صورت ثابت در پروژههای شما کاربرد دارند، به راحتی در دسترس خواهند بود.
زیرمجموعههای پوشه Asset
- Presets & Plugins: برای ذخیره پریستهای نرمافزاری و پلاگینهایی که در پروژه استفاده میشوند.
- Fonts: شامل فونتهای سازمانی و هر فونت دیگری که برای هویت بصری پروژه ضروری است.
- Branding (هویت بصری): تمام عناصر برندینگ مشتری مانند لوگو، پالت رنگها و المانهای گرافیکی.
- Green Screen & Effects: افکتهای گرین اسکرین، موشن گرافیکها و هر افکت خاص تصویری.
- GIFs, Icons & Memes: فایلهای GIF، آیکونها و تصاویر مرتبط که به عنوان المانهای بصری فرعی در پروژه استفاده میشوند.
- Reference (مرجع): تصاویر و ویدیوهایی که به عنوان مرجع یا الهام درک فضای پروژه به کار میروند.
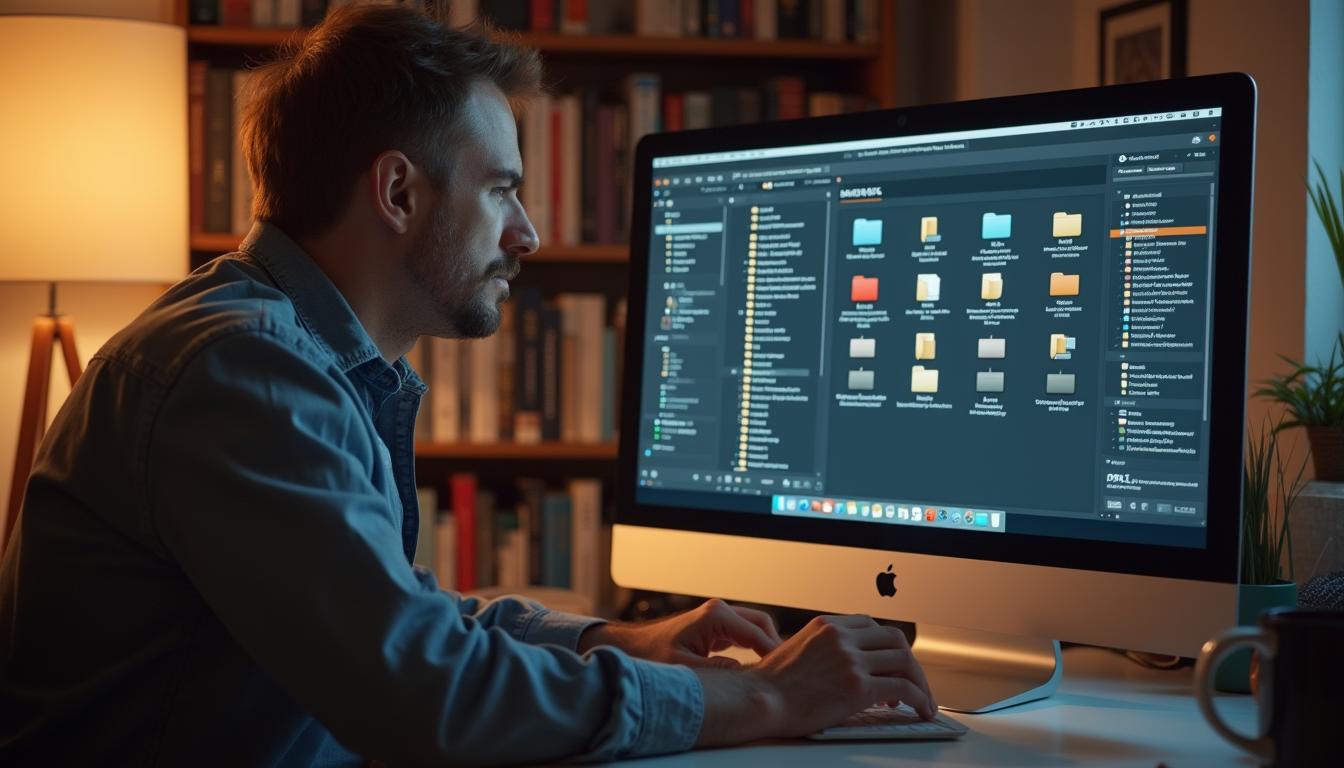
دستهبندی فایلها قبل از شروع تدوین
۴. نامگذاری دقیق فایلها
همیشه فایلها را با نامهای توصیفی و واضح ذخیره کنید تا سریعاً محتوای آنها را شناسایی کنید. به عنوان مثال، نامهایی مانند Scene01_Take03_CamA.mp4 باعث میشود تا بدون باز کردن فایل، بدانید مربوط به کدام صحنه و برداشت است.
۵. مدیریت نسخهها و بهروزرسانیها (H2)
برای هر تغییر یا نسخه جدید از ادیت، فایل جداگانهای ذخیره کنید و آنها را به ترتیب شمارهگذاری کنید، مانند Edit_v01, Edit_v02. این کار باعث میشود که در صورت نیاز به نسخههای قبلی، بتوانید به راحتی به آنها دسترسی پیدا کنید.
۶. استفاده از نرمافزارهای مدیریت رسانه
نرمافزارهایی مانند Adobe Bridge یا Prelude به شما کمک میکنند که فایلها را پیش از وارد کردن به پروژه مرتب کنید، تگگذاری کنید و پیشنمایش بگیرید. این کار باعث میشود که در مرحله ادیت، سریعتر به محتوای مورد نیاز دسترسی داشته باشید.
۷. برچسبگذاری فایلها برای دسترسی سریعتر
برای اینکه فایلهای مهم یا منتخب را سریعتر پیدا کنید، میتوانید از قابلیت برچسبگذاری یا تگگذاری رنگی در سیستم عامل یا نرمافزارهای مدیریت فایل استفاده کنید. به عنوان مثال، در سیستم macOS، میتوانید روی هر فایل راستکلیک کنید و رنگی به آن اختصاص دهید؛ یا از نرمافزارهایی که این امکان را دارند، استفاده کنید. این رنگها یا برچسبها به شما کمک میکنند فایلها را براساس اهمیت، مرحله ادیت یا نوع محتوا دستهبندی کنید.
به این صورت، میتوانید فایلهای مهمتر را با رنگ خاصی مشخص کنید و فایلهایی که به بررسی نیاز دارند را با برچسبهایی مانند Favorite (موردعلاقه)، Reviewed (بررسیشده) یا Draft (پیشنویس) نشانهگذاری کنید. این کار باعث میشود که در زمان نیاز، سریعتر و بدون سردرگمی به فایلهای دلخواه دسترسی داشته باشید و روند کارتان منظمتر پیش برود.
۸. پوشه موقت (Temp) برای فایلهای غیرضروری
گاهی اوقات فایلهایی نظیر پروکسیها یا رندرهای موقت مورد نیاز هستند، اما برای پروژه نهایی ضروری نیستند. یک پوشه به نام Temp ایجاد کنید و این فایلها را در آن نگه دارید. این کار فضای ذخیرهسازی را بهینهتر میکند و باعث میشود فایلهای غیرضروری پروژه را اشغال نکنند.
۹. استفاده از بکاپگیری خودکار (H2)
سیستم پشتیبانگیری خودکار، مثل Google Drive، Dropbox یا یک هارد اکسترنال، را تنظیم کنید تا در صورت بروز مشکل، اطلاعات شما از بین نرود. این اقدام به خصوص در پروژههای طولانیمدت یا پیچیده بسیار حیاتی است.
۱۰. آرشیو کردن پروژههای نهایی (H2)
بعد از اتمام پروژه، همه فایلها و ورژنهای مختلف را در یک پوشه به نام Archive ذخیره کنید. این کار به شما امکان میدهد تا در آینده، در صورت نیاز به بازبینی پروژه، به سادگی به تمامی فایلهای مرتبط دسترسی داشته باشید.
۱۱. ساختاردهی فریمورک زمانی (Timeline)
اگر فایلهای زیادی از چند روز مختلف دارید، پیشنهاد میشود بر اساس تاریخ فیلمبرداری آنها را مرتب کنید. مثلاً پوشههایی برای روز اول فیلمبرداری، روز دوم و غیره ایجاد کنید. این کار به شما کمک میکند که ویدیوهای مربوط به زمانهای خاص را سریعتر پیدا کنید.
مزایای دستهبندی و برچسبگذاری فایلها
دستهبندی و برچسبگذاری فایلها به شما این امکان را میدهد که پروژه را با نظم و کارایی بیشتری مدیریت کنید. برخی از مزایای این کار عبارتند از:
- صرفهجویی در زمان: با دسترسی سریعتر به فایلهای موردنیاز، زمان کمتری را برای جستجو و یافتن فایلها صرف میکنید.
- کاهش خطاها و اشتباهات: داشتن فایلهای مرتب و دستهبندیشده، احتمال استفاده از نسخههای قدیمی یا نادرست را کاهش میدهد.
- افزایش کارایی: با نظمدهی به فایلها، پروژه به شکلی روانتر و بدون ایجاد آشفتگی پیش میرود.
- ایجاد سهولت در بازبینی پروژهها: در صورت نیاز به بازبینی یا بازگشت به پروژه، فایلهای مرتبشده به شما کمک میکنند تا به سرعت به بخشهای مختلف پروژه دسترسی داشته باشید.
این مزایا باعث میشوند که بهعنوان یک ادیتور، پروژههایتان با دقت و کیفیت بالاتری مدیریت شوند و در صورت نیاز به بررسیهای آتی، به راحتی به تمام منابع مورد نیاز دسترسی داشته باشید.
آمادهسازی فایلها برای ایمپورت به نرمافزار
حالا که دستهبندی و برچسبگذاری فایلها را به طور کامل انجام دادهاید، وقت آن است که فایلها را به داخل نرمافزار Premiere Pro وارد کنید. برای این کار، میتوانید از مقاله ما درباره نحوه ایمپورت فایل به پریمیر استفاده کنید و به سرعت و با اطمینان، فایلهای پروژهتان را آماده ادیت کنید.